| Partenza | Attivazione | Archivio | Shooters | Matches | Scores | Info | Preferenze |
Una volta scaricato il file/cartella compresso, decomprimendolo si ottiene:
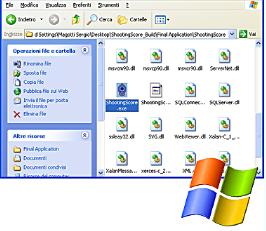
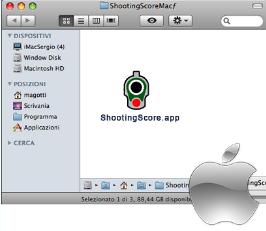
ShootingScore è la cartella del programma, all’interno localizzare ShootingScore.exe e lanciarlo. Per utenti Windows® è possibile creare in modo automatico un collegamento di questo eseguibile su desktop settando l'opzione in Preferences.
Su Macintosh® il programma si presenta come un unico “pacchetto”, basta un doppio click su di esso per lanciarlo.
l'Help for ShootingScore menu per accedere a questo manuale utente comparirà dopo aver scelto la lingua in Preferences oppure al secondo avvio del programma.
| Partenza | Attivazione | Archivio | Shooters | Matches | Scores | Info | Preferenze |
All’avvio della prima installazione, verrà creata una cartella CartellaDatiShootingScore all'interno della quale verranno posizionati:
a) i font occorrenti (installare uno dei due tipi: .ttf o .otf, a scelta) per poter stampare correttamente il codice a barre sulle etichette per gli statini (da utilizzare durante l'inserimento dei punteggi col lettore in emulazione tastiera) ed anche il font "condensato" per la stampa dei punteggi nelle classifiche.
Nel caso il font barcode non fosse stato installato, il pre-set di stampa delle etichette avvisa della sua mancanza.
I font si installano con doppio click o depositandoli nella cartella Fonts, o usando utility apposite a seconda della piattaforma o della versione del sistema operativo. Ogni App riconosce i font presenti all'avvio, quindi l'installazione deve essere effettuata quando non è attiva;
b) un documento dati di prova DatiDoppiaAzione.4DD, (ammesso siano visibili le estensioni), se si fosse in possesso di altri documenti (files) preesistenti, basta aprirli dal menu Archivio alla voce Apri... una volta che sarà terminata l'installazione.
Il programma ricorda l'ultimo file utilizzato e la posizione del programma stesso con i suoi Pathname, quindi solo se l'ultimo file utilizzato viene spostato o cancellato o il programma viene spostato, verrà mostrato il dialog sottostante.
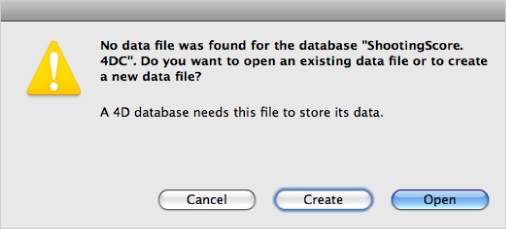
Cancel annulla l'apertura, Create crea un nuovo documento dati (file) nella posizione prescelta, badando bene a dove lo si crea, sarà il prossimo documento di default.
Open scelta del prossimo documento su cui operare. 
Nel caso si tenga premuto il tasto Alt all'avvio, per eventualmente cambiare l'archivio su cui operare,verrà mostrato il dialog sottostante. Selezionere l'opzione suggerita e continuare per operare con l'archivio scelto.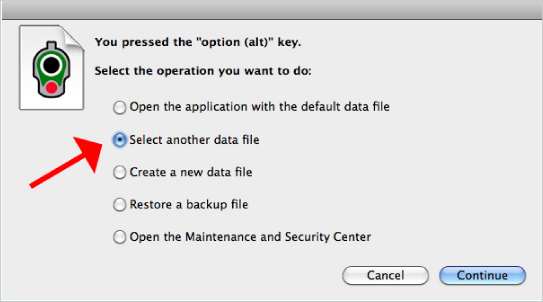
Il nome del file dati in uso è indicato nella finestra del logo:

| Partenza | Attivazione | Archivio | Shooters | Matches | Scores | Info | Preferenze |
Se non si è ancora richiesta l’attivazione presenterà un dialog da cui scegliere le modalità di esecuzione (Continua = uso in modalità demo, dura 20 giorni, Richiedi Attivazione = richiesta di attivazione via ftp o email se si tiene premuto il tasto "ctrl", Attivalo = caricamento della chiave software inviata da Old Fox Software dopo la richiesta di attivazione (sul bottone è attivo Drag&Drop, la chiave può anche esservi trascinata sopra).
Prima di effettuare la richiesta di attivazione bisognerà personalizzare le preferenze: nome ed ID del Club, e soprattutto l'indirizzo email del mittente nella sezione Browser & email.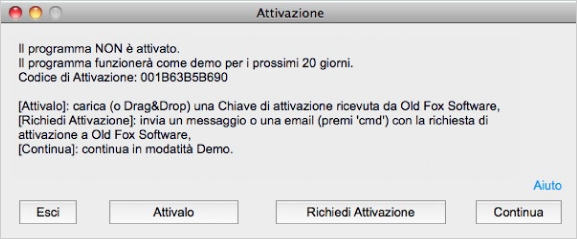
-- oo --
Fondamentalmente nel programma, oltre al menu Archivio, vi sono due menu: Shooters e Matches, coi bottoni in fondo alle liste si possono compiere tutte le operazioni necessarie.
Archivio - Nuovo..., Apri..., Reset..., Attivazione..., Backup e Compattazione, Upload File..., Download File Dati..., Stampa Stato Archivi
| Partenza | Attivazione | Archivio | Shooters | Matches | Scores | Info | Preferenze |
Nuovo...: nel caso il documento di prova creato durante l'installazione non sia di gradimento, questo menu crea un nuovo documento (file) dati. Il documento sarà vuoto, prima di essere confermato saranno richieste informazioni essenziali. Diventerà il prossimo documento di riferimento.
Apri... : apertura di un altro documento, se confermato sarà il prossimo documento di riferimento. Tutte le volte che si lancerà il programma verrà aperto quello selezionato, sino ad un successivo uso dello stesso menu.
Reset...: compie la cancellazione di tutte le gare presenti ed aggiorna l'anagrafica con i dati essenziali forniti dalla segreteria. Si usa ad sesempio per la creazione di un secondo archivio dopo aver duplicato uno esistente.
Attivazione...: ripropone il dialog di attivazione. Si usa ad esempio se si riceve il file di attivazione (ActivationKey) e si è già all'interno del programma.
Backup e Compattazione: sarà eseguita una procedura di compattazione del file attualmente in uso, il file originale ed intatto sarà depositato della cartella OldShootingScoreDocs, su desktop.
Upload File...: qualsiasi file (un documento dati da verificare, un documento o immagini da pubblicare ecc.) può essere caricato sul server ftp di supporto determinato in Preferences.
Qualora si prema il tasto Data File verrà caricato il file dei dati con un nome formato dalla composizione con il nome del club ed il suo ID (es. CLUCL0011). Questo sistema garantisce l'univocità del nome del file dati per ogni utente.
Tutti i movimenti di caricamento e scaricamento sono monitorati dalla Segreteria che ha traccia di quale PC ha eseguito le operazioni.
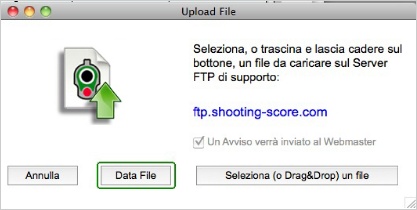
Download File Dati...: scaricamento, con deposito nella cartella contenente il file dati attualmente in uso, di un file dati prededentemante caricato (dalla Segreteria ad esempio) con procedura guidata dal menu Upload File... (scegliere il Club per il quale si intende prestare opera come Stats Officer).
Verrà chiesto di aprirlo dopo lo scaricamento, qualora invece lo si voglia utilizzare in seguito, aprirlo col menu Apri...
Stampa Stato Archivi. : stampa dello stato degli archivi.
Shooters - Shooters List, Import Shooter, Export Shooters, Aggiorna Database:
| Partenza | Attivazione | Archivio | Shooters | Matches | Scores | Info | Preferenze |
Shooters List:
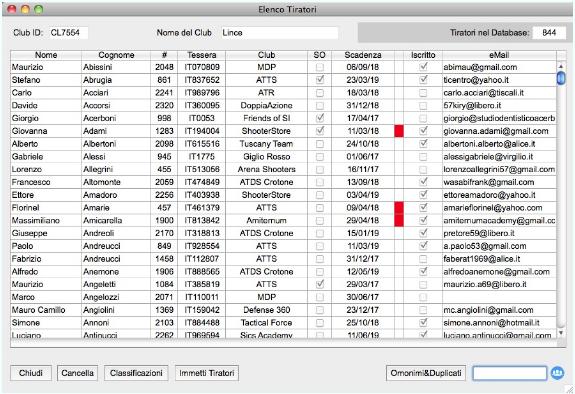
lista dei tiratori, ricercabili velocemente dal campo a destra in basso (ricerca su nome, cognome e club). L'inserimento dei nuovi avviene con il bottone Nuovo Tiratore.
Effettuare doppio click su una linea per avere il dettaglio (suddiviso in due pagine selezionabili (a sinistra) in alto (Generale/Classificazioni).
La prima per i dati anagrafici, telefono, club ecc.,
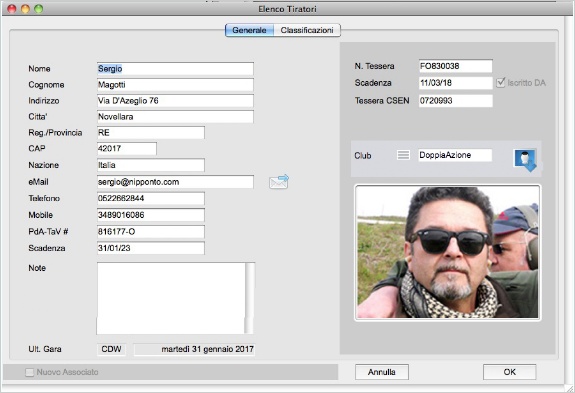
![]() L'intera anagrafica proviene dalla Segreteria, l'unica attività che sarà gestibile dall'utente locale è quella della immissione di tiratori ancora non tesserati per essere iscritti ad una gara, questo rimarrà solo nella gara, ed avrà come tessera "ATTESO" oppure verrà sostituito dopo l'immissione dello stesso da parte della Segreteria, al primo Aggiorna Database. L'aggiornamento del database avviene in automatico ogni 2 giorni dall'ultimo utilizzo, ma può essere richiamato dal menu relativo.
L'intera anagrafica proviene dalla Segreteria, l'unica attività che sarà gestibile dall'utente locale è quella della immissione di tiratori ancora non tesserati per essere iscritti ad una gara, questo rimarrà solo nella gara, ed avrà come tessera "ATTESO" oppure verrà sostituito dopo l'immissione dello stesso da parte della Segreteria, al primo Aggiorna Database. L'aggiornamento del database avviene in automatico ogni 2 giorni dall'ultimo utilizzo, ma può essere richiamato dal menu relativo.
Ad ogni aggiornamento qualsiasi variazione che interessi campi che sono utilizzati in gare non ancora concluse in cui il tiratore è iscritto, tipo Tessera, Club, Nome, Cognome verrà automaticamente trasferita anche alla gara.
![]() Quando un tiratore non si presenta il giorno della gara, non ha pagato e non ha avvisato, nel cancellarlo dall'evento con il tasto Cancella in fondo alla lista degli iscritti, se si tiene premuto il tasto "alt" (per gli utenti Win di solito quello di destra)
Quando un tiratore non si presenta il giorno della gara, non ha pagato e non ha avvisato, nel cancellarlo dall'evento con il tasto Cancella in fondo alla lista degli iscritti, se si tiene premuto il tasto "alt" (per gli utenti Win di solito quello di destra)  mentre si arriva col cursore del mouse sul tasto, il bordo diventa rosso e compare sul tasto la dicitura "NoShow" premendolo, oltre a cancellarlo dalla gara, viene preparato un messaggio per la Segreteria, che sarà inviato in background quando si stamperà e caricherà sul web la classifica definitiva. Tutti i tiratori "latitanti" saranno quindi segnalati e questa segnalazione comparirà sia nella scheda anagrafica, che durante l'iscrizione alle successive gare mediante l'apposizione dell'immagine di due cartellini, uno giallo ed uno rosso e l'indicazione del numero dei mancati impegni!
mentre si arriva col cursore del mouse sul tasto, il bordo diventa rosso e compare sul tasto la dicitura "NoShow" premendolo, oltre a cancellarlo dalla gara, viene preparato un messaggio per la Segreteria, che sarà inviato in background quando si stamperà e caricherà sul web la classifica definitiva. Tutti i tiratori "latitanti" saranno quindi segnalati e questa segnalazione comparirà sia nella scheda anagrafica, che durante l'iscrizione alle successive gare mediante l'apposizione dell'immagine di due cartellini, uno giallo ed uno rosso e l'indicazione del numero dei mancati impegni!

La seconda pagina riporta i dati di Classificazione, sub-categorie e ruoli, inoltre sono visibili i punteggi raggiunti e il numero delle gare eseguite durante il campionato:
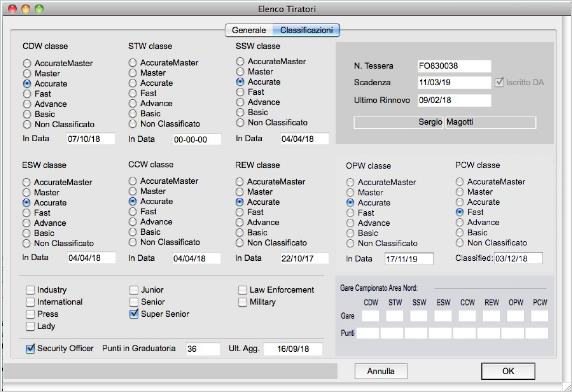
Import Shooters (disabilitato nelle licenze d'uso locali)
Export Shooters (disabilitato nelle licenze d'uso locali):
| Partenza | Attivazione | Archivio | Shooters | Matches | Scores | Info | Preferenze |
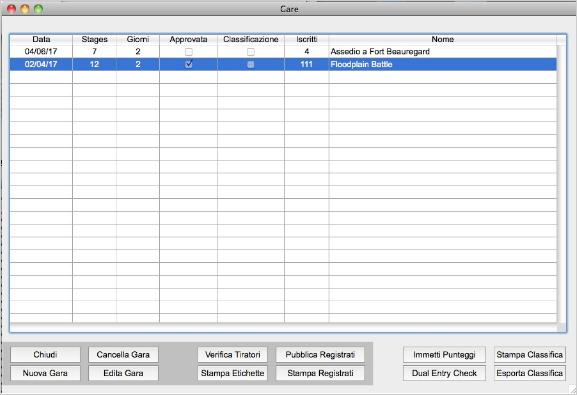
Da questo menu si ha la lista delle gare in archivio, dai bottoni in basso si compiono tutte le operazioni necessarie. Altre funzioni, sui singoli iscritti all'evento, si compiono facendo doppio click sulla riga della gara:
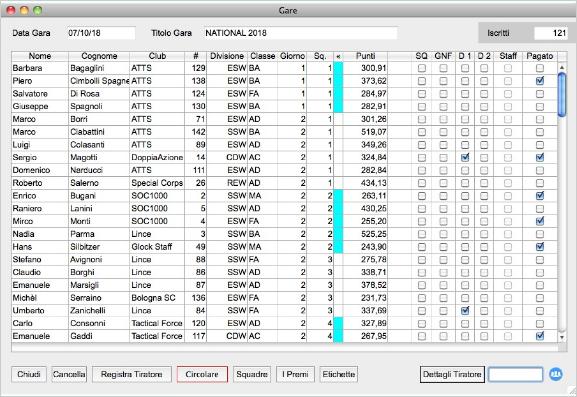
da dove sono visibili i tiratori registrati. Tutti nomi dei campi in testata ordinano i selezionati con i criteri/logica della colonna. I colori bianco e cyan identificano e separano le squadre, in giallo i componenti delle squadre appartenenti allo staff o SO.
Circolare: attivo qualora si sia scelto nelle preferenze l'invio delle email non attraverso una applicazione esterna, invia una email ai tiratori visibili nella lista (preventivamente ricercati).
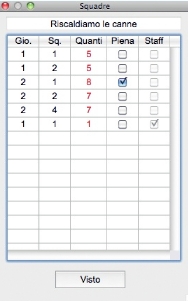 Squadre apre una finestra di tipo palette dove sono elencate le squadre dei tiratori ordinate per giorno e per squadra, col numero dei componenti, utilissima per dosarli. Il numero è libero, deciso solo dal MD. I componenti dello Staff hanno squadre separate.
Squadre apre una finestra di tipo palette dove sono elencate le squadre dei tiratori ordinate per giorno e per squadra, col numero dei componenti, utilissima per dosarli. Il numero è libero, deciso solo dal MD. I componenti dello Staff hanno squadre separate.
Le squadre dello staff non sono interessate da questa procedura.
La posizione di questa finestra, come tutte le altre che nascono centrate, viene ricordata, se la dimensione dello schermo (o area di schermo) non viene modificata.
I Premi genera una stampa, preceduta da un settaggio, della stima dei premi occorrenti (può essere usata come ordine al fornitore di trofei), Etichette produce la stampa delle etichette del solo tiratore selezionato, Registra Tiratore (operazione manuale, in alternativa a quella automatica chiamata dal menu Scarica Iscrizioni) fa comparire una lista di tiratori dalla quale scegliere quello da iscrivere, quando identificato, selezionarlo e premere Registra. In seguito sarà possibile qualsiasi modifica dalla maschera di dettaglio, accessibile con Dettaglio Tiratore (o il tasto invio) sull'iscritto selezionato.
E' Possibile interagire con le "scelte" delle squadre/giorno sul form di iscrizione della relativa gara: se si attiva il box di spunta Piena, la scelta viene eliminata dal form quando si ripreme il tasto Squadre per chiudere la finestra.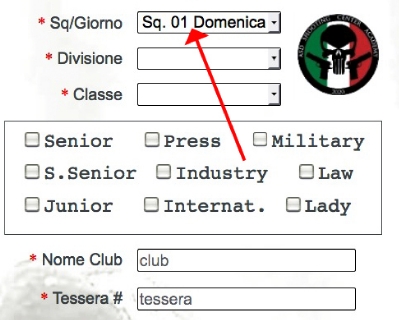

Se il tiratore ha un indirizzo email, si può inviare un messaggio precompilato con i dati esatti di registrazione col bottone e-mail di Registrazione, la email può essere inviata utilizzando App esterne come Outlook, Mail, Thunderbird, ecc., oppure direttamente da SHOOTIN'SCORE, a seconda di come sono state settate le preferenze (vedi menu Preferences, email, Modalità Invio email ai Tiratori).
Qualora il tiratore svolga qualche funzione per la gara, SO o sia un componente dello Staff, è possibile stampare il badge con orientamento a scelta, se mentre si stampa questo, si tiene premuto il tasto Alt, il badge sarà quello del MD. L'orientamento viene conservato per le stampe successive.
Il tasto Mobile# copia negli appunti il numero del cellulare del tiratore, qualora lo si voglia utilizzare, incollandolo, con altre App.
Il campo Tessera segnala, con il colore rosso del campo e del bordo, diverse condizioni sullo status del tiratore in registrazione:
a) Tessera Regolare: 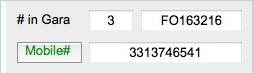
b) Tessera Scaduta: 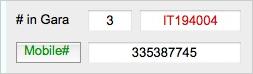
c) Tiratore non Iscritto: 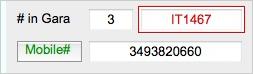
Durante la fase di registrazione alla gara se un tiratore avesse superato il numero di gare di prova effettuabili da non tesserato, comparirà il messaggio: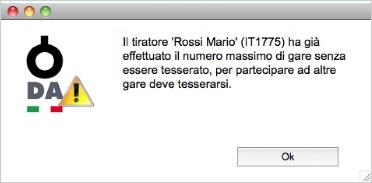
e non potrà essere registrato alla gara se non dopo il tesseramento o con una approvazione straordinaria dalla Segreteria. Qualora fosse stato iscritto con Scarica Iscrizioni, non potrà comunque entrare in classifica in quanto non sarà possibile inserire i punteggi dei suoi esercizi
Con doppio click sulla riga del tiratore registrato si entra nella visualizzazione degli stages già immessi.
| Partenza | Attivazione | Archivio | Shooters | Matches | Scores | Info | Preferenze |
Se non ve ne sono, premere Immetti Punteggi per aggiungerne, per consultare quelli presenti fare doppio click sulla riga dello stage desiderato (per esempio in fase di correzione).
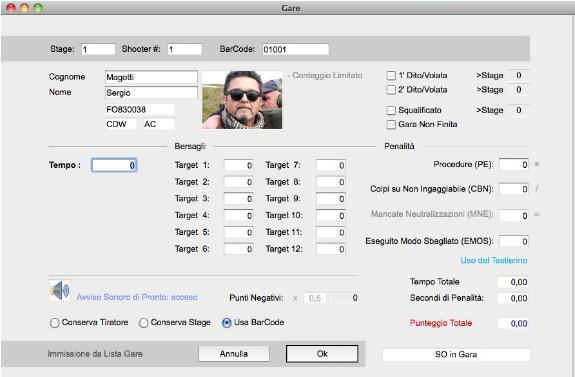

In immissione, scegliere il numero dello stage e digitare i tempi, PD ecc. . La procedura cicla per nuove immissioni sino a quando non si preme Annulla.
Questa modalità è da usare quando si hanno gli statini suddivisi per tiratore e senza l'utilizzo del lettore di BarCode. ![]()
La più efficiente immissione dei punteggi si ha utilizzando il bottone nella lista delle gare Immetti Punteggi, utilizzando un lettore di BarCode e settando Usa BarCode nella maschera di immissione punteggi. Il codice a barre, stampato sulle etichette per gli statini, contiene il numero del tiratore nella gara ed il numero dello stage, quindi è possibile leggerli in qualsiasi ordine vengano sottoposti senza doversi preoccupare di nessuna identificazione visiva a priori.
Una volta iniziato il ciclo di inserimento degli statini, l'intera immissione di: tempi, punti negativi, procedure, spostamenti di campo e conferma dei dati sono effettuabili dal Tastierino Numerico senza l'intervento del mouse o del tasto Tab.
Durante l'inserimento di nuovi punteggi la scelta della modalità di immissione Conserva Tiratore, Conserva Stage o Usa Barcode viene utilizzata sino ad una sua variazione. Le prime due si usano se non si possiede il lettore di codici a barre o per immettere eventuali statini con barcode illeggibile.
Se attivato il CheckBox Punteggi Online i in Edita Gara si attiverà la possibilità di inserire tramite dispositivi mobili (tablet o telefoni), uno per stage, i punteggi degli esercizi eseguiti. L'ascolto dei punteggi verrà effettuato premendo sul tasto presente nella maschera standard di immissione punteggio:
Il ciclo è di 10 minuti, ma può essere forzato o interrotto con i tasti relativi. Ogni ciclo il software leggerà i punteggi inviati ed aggiornerà la classifica online.
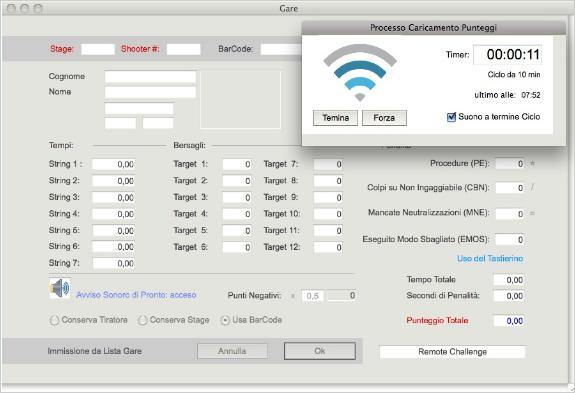
Funzioni dei Bottoni nella lista delle gare:
| Partenza | Attivazione | Archivio | Shooters | Matches | Scores | Info | Preferenze |

Sotto la lista delle gare vi sono tre serie di bottoni:
gruppo di sinistra (4 bottoni): servono per la preparazione/gestione dell’archivio gare.
Se sono di facile interpretazione Chiudi, e Cancella Gara, i bottoni Nuova Gara e Edita Gara (consultazione), meritano più attenzione e portano a questa maschera:
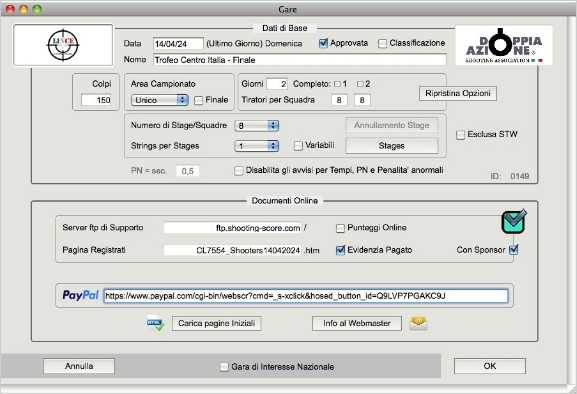
Il logo di sinistra (del club) viene copiato, quando si crea una nuova gara, dal campo nelle preferenze Logo del Club, quello di destra é in automatico se si è un club ufficiale DoppiaAzione. Quello del Club è editabile, con i menu Cancella, Copia-Incolla o con Drag&Drop di files di qualsiasi formato grafico. L'immagine viene adattata in modo proporzionale al riquadro.
Riga dei Giorni: indicare di quanti giorni è la gara, di quanti componenti sono le squad per giono.
I check-box Completato: relativi al giorno, indicherà il completamento dello stesso (in rosso) nella pagina web pubblicata e non mostrerà più la scelta del giorno in immissione registrazioni.
Annullamento Stage: da utilizzare SOLO se durante una gara iniziata si è costretti ad annullare uno stage per qualsiasi motivo, forza a zero tutti i punteggi dello stesso per tutti i tiratori iscritti. 
Stages: é modificabile il numero di string per stage (se attivato Variabili), l'indicazione di uno stage con colpi limitati (disabilita la possibilità di inserire MNE) inoltre sono possibili suggerimenti a chi esegue la immissione dei punteggi (compaiono a destra della foto del tiratore) in caso di apparenti anomalie nell'attribuzione di eventuali penalità.
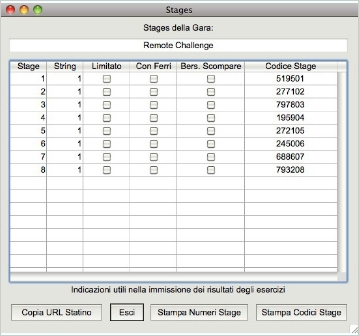
PayPal: campo in cui inserire il "Link Email" fornito con la creazione del pulsante in PayPal corrispondente al pagamento della gara. Il dato verrà inviato al webmaster.
Se attivato il CheckBox Punteggi Online i campi Codice Stage saranno assegnati automaticamente. Con questa opzione si attiverà la possibilità di inserire tramite dispositivi mobili (tablet o telefoni), uno per stage, i punteggi degli esercizi eseguiti. L'ascolto dei punteggi verrà effettuato premendo sul tasto presente nella maschera standard di immissione punteggio:
Il ciclo è di 10 minuti, ma può essere forzato o interrotto con i tasti relativi. Ogni ciclo il software leggerà i punteggi inviati ed aggiornerà la classifica online.
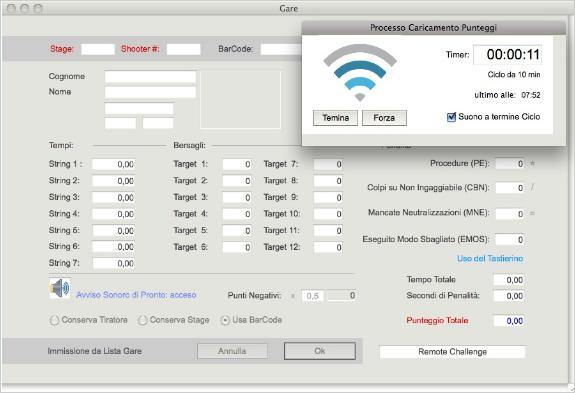
Per maggiori informazioni sui punteggi online consulta l'Addendum al manuale d'uso Per pubblicare le pagine web della gara, ed altre comunicazioni attraverso la rete, attivare il box di spunta a destra del riquadro.
Per pubblicare le pagine web della gara, ed altre comunicazioni attraverso la rete, attivare il box di spunta a destra del riquadro.
.
Nel caso verranno generati i nomi delle pagine html da caricare, si attiveranno i check-box relativi ed in particolare il bottone Carica Pagine Iniziali. ![]() Le pagine iniziali sono pagine web "vuote", ma permettono al vostro webmaster di crearne i link senza generare errori http (404). Come fa il vostro webmaster a sapere se sono presenti, e dove sono queste pagine? Lo impara quando riceve i link relativi con il messaggio inviato dal bottone:
Le pagine iniziali sono pagine web "vuote", ma permettono al vostro webmaster di crearne i link senza generare errori http (404). Come fa il vostro webmaster a sapere se sono presenti, e dove sono queste pagine? Lo impara quando riceve i link relativi con il messaggio inviato dal bottone:
Info al Webmaster.
Questo è un passaggio da NON trascurare se volete avere una comunicazione corretta verso chi si iscrive al vostro evento.
Se attivato il check-box Evidenzia Pagato, nella pagina online delle registrazioni alla gare, una volta aggiornate con Pubblica Registrati, il nome del tiratore diventerà di colore diverso (verde) se nella lista dei tiratori iscritti é attivato il check-box Pagato.
gruppo al centro (4 tasti): le operazioni pre-gara/registrazione;
Verifica Tiratori: carica dal sito di DoppiaAzione i dati essenziali aggiornati degli associati. Vengono poi segnalate le anomalie sulla scadenza tessera, sulla scadenza della data classificazione, Classe diversa da quella di registrazione ed eventuale Promozione in Equità. Si aggiornano oltre alla scadenza della tessera, tutte le classificazioni e le loro date;
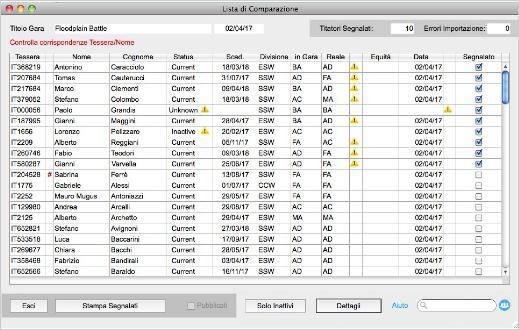
Se vi fossero degli iscritti con tessara scaduta o se stanno utilizzando le "due gare di prova", lo status, invece di Regolare, sarà Inattivo. Qualora non vi fosse corrispondenza tra nome e/o cognome col numero di tessera, nella colonna dopo Tessera, verrà visualizzato un # , dal dettaglio risaliremo alla anomalia segnalata. Il check-box Pubblicali (vedi Edita Gara) abilita l'aggiornamento della pagina html corrispondente alla stampa generata. La colonna Club (nelle Approvate sarà Equità) evidenzia la eventuale applicabilità della Promozione in Equità, e nelle gare di Club anche della regola 9.2 lettera e.
Promozione in Equità: le Classi di un tiratore, escludendo REW, non possono differire che di un livello tra loro. Questo è seguito in automatico dalla Segreteria che gestisce l'anagrafica della Associazione.
Il bottone Dettagli porta alla maschera seguente. Sono specificate tutte le anomalie eventuali. Passando col mouse sui bottoni < corrispondenti alle differenze di Classe segnalate, viene evidenziata la possibilità di aggiornamento diretto. Messaggi in testata avvisano della applicazione di eventuali regole.

Stampa Etichette: stampa delle etichette adesive per gli statini di tutti i tiratori iscritti, ordinati per cognome e nome. Sono possibili varie opzioni di formato/produttore: copia per il tiratore, stampa dello statino direttamente, in A4 o A5. E' possibile, a seconda del formato scelto, inserire delle note che verranno stampate su una delle etichette del foglio (uno per tiratore). Il codice a barre riporta il numero del tiratore in gara e lo stage;
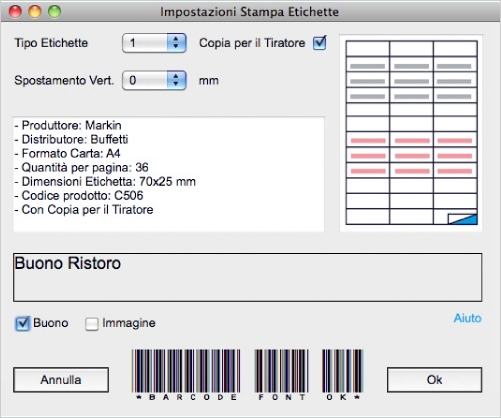
Pubblica Registrati: carica due pagine html sul website scelto in Preferences. In una appaiono le registrazioni suddivise per squadre (le squadre dello staff sono con fondo giallo), nell'altra i tiratori ordinati per Divisione e Classe. Queste sono linkate tra loro sui titoli delle colonne (solo se si usa il sito shooting-score.com).
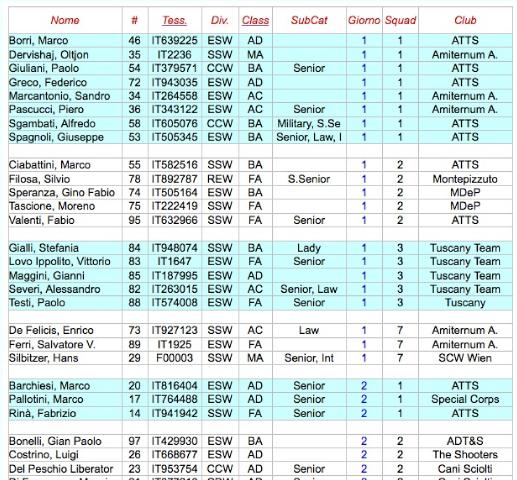
Della pubblicazione di queste pagine e delle altre (tiratori segnalati da Verifica Tiratori, e classifica), va avvisato il vostro webmaster con il bottone Info al Webmaster nel dettaglio della gara, qualora si decida la Pubblicazione delle Pagine Iniziali.
Stampa Registrati: sono più stampe possibili,
1) stampa dei tiratori registrati in ordine alfabetico in due formati;
2) ordinati per divisione/classe (corrisponde a quella caricata sul website);
3) le Squadre della gara (da affiggere alla reception e da consegnare ai SO;
4) elenco tiratori per l’estrazione premi (da ritagliare per ottenerne bigliettini).
gruppo di destra: il durante e il dopo gara
Immetti Punteggi: la più veloce ed efficiente immissione, possibilmente con lettore di codici a barre, dei punteggi riportati dagli statini.
Stampa Classifica: stampa della classifica preceduta da un settaggio. Quando non tutti gli statini sono stati immessi segnalerà la loro mancanza, indicandone la quantità.
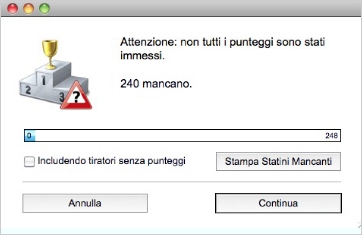
E' possibile una stampa per identificare quelli non ancora immessi premendo Stampa Statini Mancanti, verrà data una lista dei tiratori ordinati per giorno e squadra con l'indicazione degli esercizi non ancora eseguiti.
Alla fine della stampa della classifica, con gli opportuni settaggi (Check box Pubblica Classifica) verrà caricata online la classifica corrente. La stessa operazione è ottenibile anche senza stampa, premendo Carica Classifica. Se è una gara Approvata saranno segnalate le promozioni di classe con il segno + sia nella stampa che nella pagina .html.
Esporta Classifica: crea un file .csv dalla classifica, che è utilizzato in importazione dal bottone Dual Entry Check dalla stazione principale che produrrà la classifica, se generato da una stazione secondaria.
Nota: il Dual Score Entry è una modalità di immissione punteggi che si esegue su più calcolatori (almeno due). Ogni operatore esegue le stesse operazioni che fa la stazione principale, ossia gli statini sono immessi un numero di volte pari alle stazioni. Alla fine con il file di esportazione della classifica della o delle secondarie si comparano le immissioni, intercettando eventuali errori prima della esposizione della stessa.
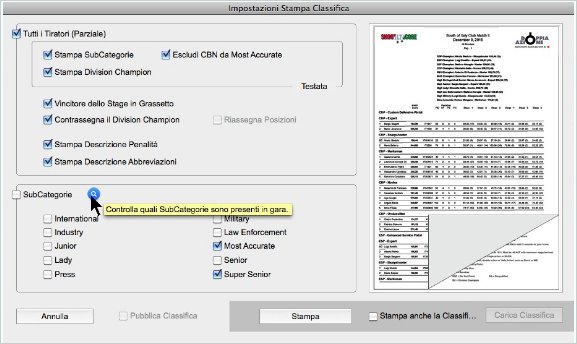
![]() In molti bottoni e campi, se vi si sosta col cursore del mouse per un secondo, senza cliccare, vengono mostrate didascalie con le istruzioni e/o funzioni.
In molti bottoni e campi, se vi si sosta col cursore del mouse per un secondo, senza cliccare, vengono mostrate didascalie con le istruzioni e/o funzioni.
| Partenza | Attivazione | Archivio | Shooters | Matches | Scores | Info | Preferenze |
da questo dialog si ottengono informazioni sulla versione del programma, sul numero sequenziale di generazione (basato sulla data di creazione) e se si passa col mouse su questo compare il link per accedere al website, alla pagina degli utenti, se, per esempio, si desidera scaricare qualche utilità.![]() Premendo Controlla Aggiornamenti il programma si connette col proprio server e verifica se è stato creato, nel frattempo, qualche agggiornamento (programma, manuale, utilità) dalla ultima data di aggiornamento. Se la versione utilizzata è la stessa, un messaggio verrà visualizzato nell'area a destra. Nel caso vi fossero aggiornamenti da fare, comparirà un messaggio segnalando la data dell'ultimo upgrade possibile ed attiverà la comparsa di tre bottoni corrispondenti alle modalità di scaricamento:
Premendo Controlla Aggiornamenti il programma si connette col proprio server e verifica se è stato creato, nel frattempo, qualche agggiornamento (programma, manuale, utilità) dalla ultima data di aggiornamento. Se la versione utilizzata è la stessa, un messaggio verrà visualizzato nell'area a destra. Nel caso vi fossero aggiornamenti da fare, comparirà un messaggio segnalando la data dell'ultimo upgrade possibile ed attiverà la comparsa di tre bottoni corrispondenti alle modalità di scaricamento:
a) Direttamente, il programma scaricherà l'aggiornamento e lo installerà direttamente, alla fine in ambiente
- Mac, al successivo riavvio il programma sarà quello aggiornato;
- Win, dopo l'aggiornamento (visualizza la shell) il programma si riavvierà automaticamente.
a) Scarica Tutto, il programma scaricherà via ftp l'aggiornamento e lo depositerà sul desktop in formato .zip, sarà da estrarre e sostituire a quello vecchio;
c) Ultime Novità, verrà aperto il vostro browser di default che sarà indirizzato nella pagina degli upgrades del programma dalla quale verificare le ultime novità introdotte ed eventualmente scegliere l'aggiornamento alla App della piattaforma utilizzata.
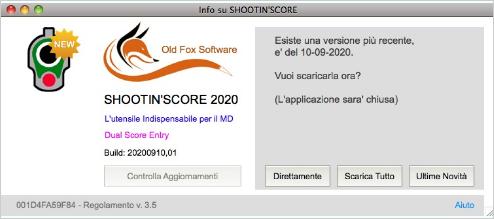
In entrambi questi due ultimi casi, dopo lo scaricamento bisognerà decomprimere il file per estrarre la nuova versione della App (su Mac è un solo file, su Win è una cartella programma con all'interno l'eseguibile) questa nuova versione andrà a sostituire quella vecchia (da cestinare preventivamente, attenzione per gli utenti Win, che la cartella non contenga il file dati).
| Partenza | Attivazione | Archivio | Shooters | Matches | Scores | Info | Preferenze |
il dialog delle preferenze è suddiviso in 5 cartelle:
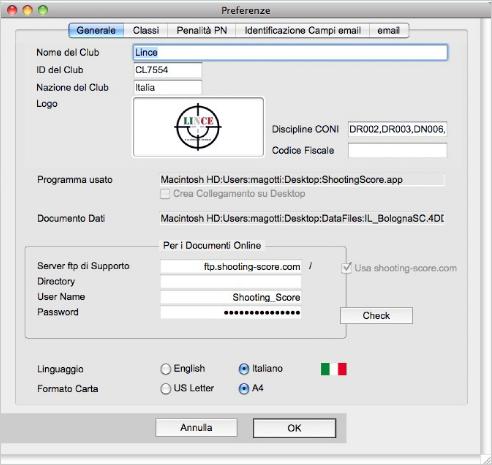
Generale:
a) dati anagrafici del Club (ID del Club DoppiaAzione e Nome del Club sono obbligatori);
b) percorso del programma in uso e del file dati in uso (la finestra è allargabile nel caso il path fosse molto lungo). Se il programma è sempre sostituibile, é utile sapere dove sono
c) i propri dati (File di Dati Utilizzato) per non procurarsi spiacevoli incidenti. Si consiglia di organizzare i propri files mettendo il documento contenente i dati in una cartella a parte, per gli utenti Win, MAI nella stessa cartella programma, magari utilizzare la cartella CartellaDatiShooingScore creata col primo lancio del programma;
d) settaggi per poter caricare online le pagine web generate dal programma (Per i Documenti Online).
E' disponibile il server ftp del programma stesso shooting-score.com.
Se non si vuole utilizzare questo server, non si selezioni il check-box e si compilino i campi con le credenziali del sito ftp di supporto desiderato. Non è obbligatorio che vi siano queste informazioni se non si desidera pubblicare nulla;
e) in basso si scelgono la lingua del programma (conservando i termini propri di DoppiaAzione) ed il formato carta (per l'Italia A4).
Classi: sono le soglie per accedere/essere promossi alle Classi durante una gara di Classificazione. Quelle di default sono quelle stabilite dal Regolamento.
Penalita PN: il programma permette di scegliere il tempo aggiunto ai Punti Negativi, 1 sec o 0,5 secondi per PN. Tutte le nuove gare create prendono questo valore e lo conservano.
Identificazione Campi email: se l'iscrizione alla gara avviene attraverso un "form" online, questo generalmente invia all'indirizzo di destinazione (recipient) una email con i campi compilati dal tiratore. Il form deve essere progettato con il nome dei campi stabilito ed al riguardo consultare il proprio webmaster.
Una volta concordati i nomi dei campi e riportati in tabella, durante la fase di immissione di un tiratore alla gara (Registra Tiratore), e questo non fosse presente nel nostro database, quando premiamo il bottone Crea Nuovo Tiratore ed abbiamo preventivamente copiato tutto il testo del corpo della email di iscrizione, apparirà il bottone Riempi i Campi da Appunti ed il programma selezionerà, nel testo copiato, il contenuto da immettere nel campi appositi.
email: scegliere come inviare le email,
b) al tiratore iscritto alla gara con i dati di iscrizione;
c) al tiratore dal dettaglio tiratore nel database,
1) utilizzando una App esterna tipo Outlook o Thunderbird, ecc. oppure
2) inviarla direttamente dal programma, in questo caso é necessario inserire l'indirizzo email del mittente/rispondi a. Prima che ogni email venga inviata verrà visualizzata per eventualmente editare il corpo. Solo in questa modalità sono possibili le "Circolari".
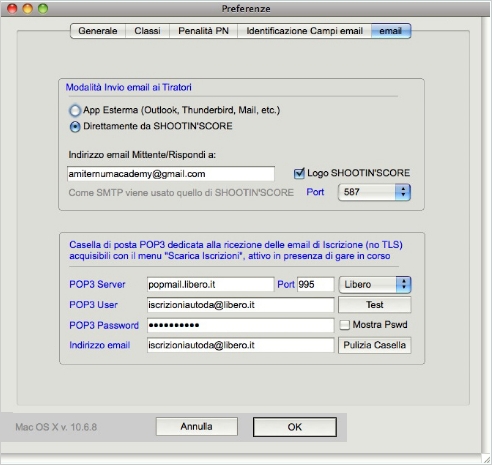
Server POP3: è possibile impostare una casella email, precedentemente creata ed assolutamente dedicata a questo scopo, per la ricezione delle email di iscrizione alle gare, questi parametri saranno utilizzati dal menu Scarica Iscrizioni (Matches).
Il programma scaricherà tutte le email di iscrizione e procederà alla registrazione del tiratore nella squadra, nella giornata e nella divisione scelte, il resto dei dati verrà preso dal database. Se tutto andrà a buon fine cancellerà la email dal server di posta, altrimenti scriverà su Desktop un messaggio di errore nel file Errori_Iscrizioni.txt, in questo caso consultare il file che conterrà tutti i dati per una eventuale correzione.
I tiratori registrati con questa modalità saranno evidenziati con un rettangolo rosso prima del nome, sino alla conferma dopo la prima consultazione.
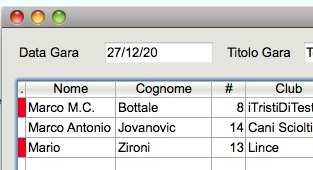
| Partenza | Attivazione | Archivio | Shooters | Matches | Scores | Info | Preferenze |
_____________________________________________________________________
Come riparare un archivio danneggiato
Se notate qualche anomalia, nella stampa della classifica ad esempio, la prima cosa da fare, una volta usciti dal programma, è cestinare i due file che sono allo stesso livello del file contente la basedati "NomeDati.4DD", "NomeDati.4DIndx" e "NomeDati.Match", al riavvio del programma gli indici verranno ricostruiti.
Qualora vi fosse ancora la necessità di dover riparare un archivio, appena dopo il lancio del programma premere il tasto "Alt" e dal dialog conseguente scegliere "Open the Maintenance and Security Center"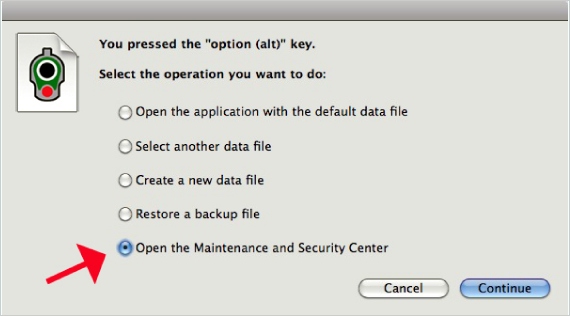
seguirà un'altra scelta da fare, premere "Repair".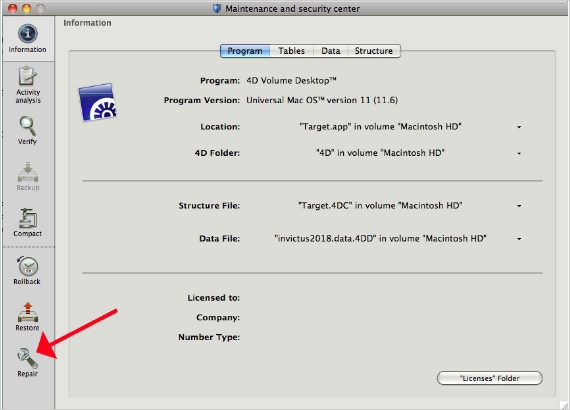
che porterà alla maschera di "riparazione" vera e propria, premere il tasto "Repair", se vi sono dei messaggi di errore ripetere ripremendo "Repair" sino a quando apparirà il messaggio: 
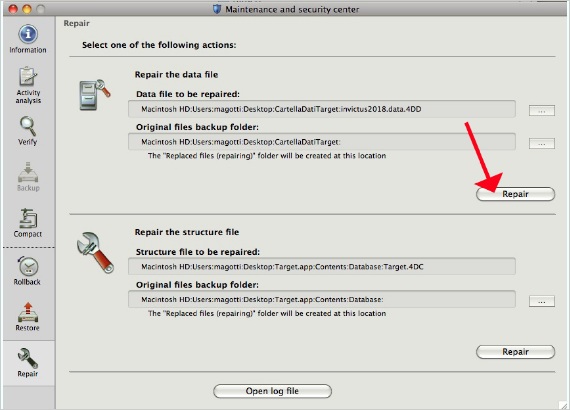
Alla fine del processo uscire usando il menu relativo: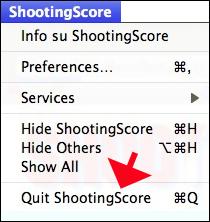
_____________________________________________________________________
-***-
I marchi ed i logo Windows®, Macintosh®, Apple®, DoppiaAzione® PayPal® sono di proprietà delle rispettive aziende.
Old Fox Software pone la massima cura nel controllo, massima attenzione ai feedback degli utenti, ma non può garantire l'accuratezza dei prodotti del software.
Il programma ed il manuale possono essere modificati in qualsiasi momento e senza preavviso a discrezione di Old Fox Software, la quale, pur impegnando continuamente risorse a tale scopo, non assume verso gli utenti obblighi di aggiornamento.
Vedi ultima versione online del Manuale Utente